XAMPP
XAMPP, an amalgamation of “Cross-Platform (X), Apache (A), MySQL (M), PHP (P), and Perl (P),” stands as a powerful, free, and open-source software package meticulously crafted to streamline the establishment of a local web server environment on your personal computer. This article delves into the nuances of XAMPP, outlining its functionalities and offering a detailed walkthrough for setting up WordPress, a widely acclaimed content management system, within this dynamic environment.
XAMPP encapsulates vital components essential for a robust local server setup, catering primarily to web developers and enthusiasts. This comprehensive bundle encompasses:
1. Apache
Apache serves as the backbone, responding to user requests when they input a URL into their web browsers, thereby facilitating seamless webpage delivery.
2. MySQL
The inclusion of MySQL, an open-source relational database management system, ensures efficient storage and management of website data. Often paired with PHP, it aids in crafting dynamic web applications.
3. PHP
Functioning as a server-side scripting language, PHP collaborates with the web server to process code, generating dynamic web pages presented to users’ browsers.
4. Perl
Perl, a versatile programming language, finds its application in scripting and executing diverse tasks on websites.
XAMPP’s Versatility and Functionality
XAMPP serves as an integrated solution empowering users to establish a local server environment mirroring live web servers. This emulation allows for extensive web development and testing offline before deploying projects onto live servers accessible over the internet.
Compatibility and Use Cases
This versatile software finds extensive application in creating and testing PHP-based applications, including renowned content management systems like WordPress, Joomla, and Drupal. Remarkably, XAMPP seamlessly operates across Windows, macOS, and Linux, ensuring inclusivity across diverse operating systems.
Installing WordPress on XAMPP
Installing WordPress on XAMPP is a straightforward process, but it requires attention to detail and specific steps. This comprehensive guide delves deeper into each stage, providing valuable information beyond the basics.
Step 1: Obtain and Install XAMPP
- Download XAMPP compatible with your operating system from the Apache Friends website.
- Execute the installer, choosing necessary components and designating the installation directory. Follow prompts to complete the installation.
Step 2: Initiate Apache and MySQL in XAMPP
- Launch the XAMPP Control Panel and start the Apache and MySQL servers.
Step 3: Download WordPress
- Visit the official WordPress website and download the latest version.
- Extract the downloaded WordPress.zip file to acquire the WordPress folder.
Step 4: Create a Database for WordPress
- Access phpMyAdmin via “localhost/phpmyadmin” in your web browser.
- Within phpMyAdmin, create a new database, naming it (e.g., “wordpress_db”) and choosing “utf8mb4_unicode_ci” as the collation.
Step 5: Configure WordPress
- Move the WordPress folder to the “htdocs” directory in the XAMPP installation directory.
- Rename the WordPress folder as desired (e.g., “mywordpresssite”).
- Access “localhost/your-wordpress-folder-name” in your browser, select language preferences, and proceed.
- Enter database details and finalize WordPress installation.
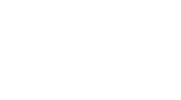
One Response